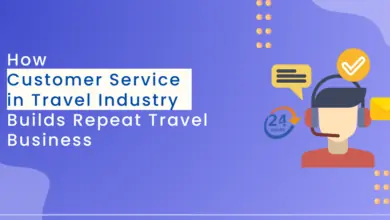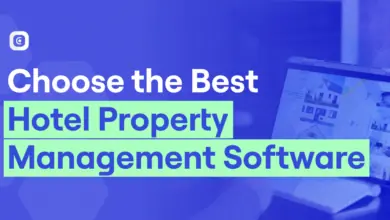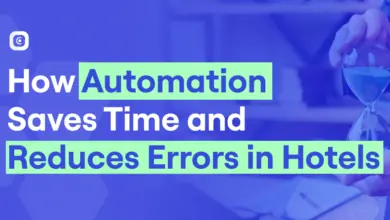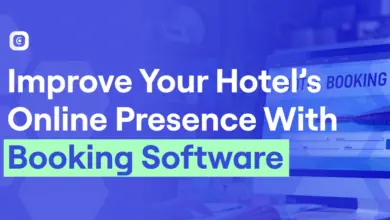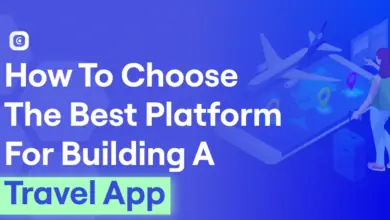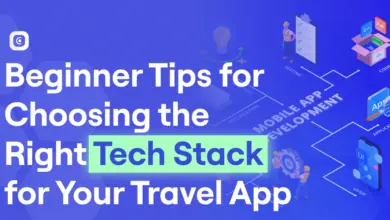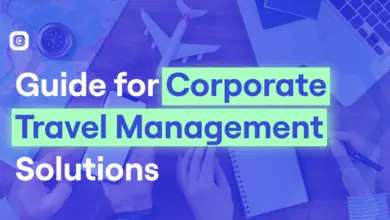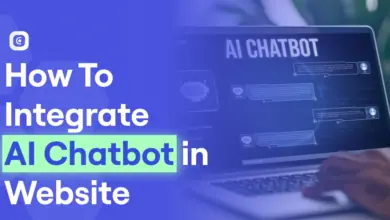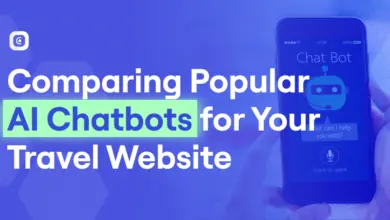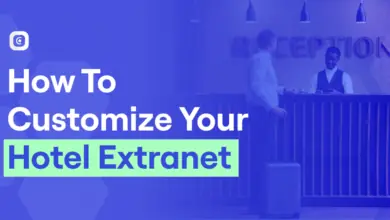-
Travel Development

Importance of Customer Service in Travel Industry
Role of Customer Service in Travel and Tourism Customer service in the travel industry build a loyal customer base and…
Read More » -
Hotel PMS

How to Choose the Best Hotel Property Management Software for Your Hotel Size
Running a hospitality business is not a joke. There are multiple factors at play, from managing front desk operations and…
Read More » -
Hotel PMS

How Automation Saves Time and Reduces Errors in Hotel Management
The AI revolution is taking over industries like a storm for the better. Imagine you could fulfill your customer needs…
Read More » -
Hotel Booking API

How To Improve Your Hotel’s Online Presence With Booking Software
You might be aware of the expression that goes “First impression is the last impression.” The same applies to hotel…
Read More » -
Travel Development

How To Choose The Best Platform For Building A Travel App
The choices made during travel app development help companies outshine their competition efficiently. One such crucial decision where many travel-tech…
Read More » -
Travel Development

Beginner Tips for Choosing the Right Tech Stack for Your Travel App
Even a novice in the world of mobile app development is aware of the tech stack concept. However, it’s not…
Read More » -
Travel Development

Complete Guide for Corporate Travel Management Solutions for Travel Business
Introduction Arranging any business-related booking or plan can be challenging and overwhelming due to lots of information and so many…
Read More » -
Chatbot

How To Integrate an AI Chatbot in a Website
Did you know AI can transform the way customers interact with your website overnight? It may sound a little skeptical,…
Read More » -
Travel Development

Popular AI Chatbot Comparison : Which One Fits for Your Travel Website
It’s not uncommon for users to heavily rely on AI chatbots for their day-to-day uses, like creating a travel itinerary,…
Read More » -
Hotel Booking API

How To Customize Your Hotel Extranet To Fit Your Hotel’s Needs
Traditional hotel booking methods are simply not enough to meet the requirements of modern-day customers. Nowadays, every traveler seeks something…
Read More »