-
Travel Development
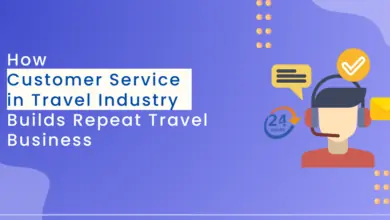
Importance of Customer Service in Travel Industry
Role of Customer Service in Travel and Tourism Customer service in tourism helps in developing loyalty and trust. Customer service…
Read More » -
Flight Booking Engine
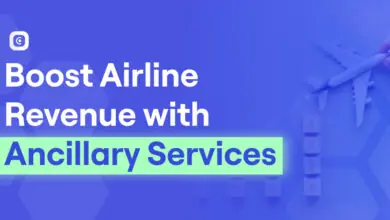
Ancillary Revenue in Airlines: How Flight Ancillary Services Boost Sales, Revenue, and Passenger Experience
The airline industry is more competitive than ever, and just selling tickets isn’t enough to bring in the revenue needed.…
Read More » -
Travel Development
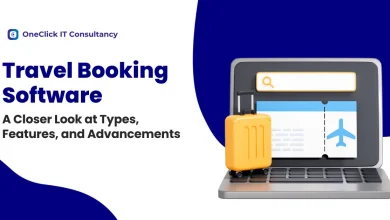
Travel Booking Software: A Closer Look at Types, Features, and Advancements
Travel booking software automates and simplifies the reservations of the travel industry. This travel booking system assists hotels, airlines, car…
Read More » -
Travel Development

What is Travel CRM? Features, Benefits, Cost and Development
Introduction Travel CRM is a Solution designed specifically for the Travel industry. Unlike other tools, the best Travel CRM Software…
Read More » -
API Integration
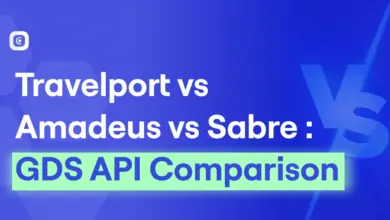
Amadeus vs Sabre vs Travelport: A Side-by-Side GDS API Comparison for Travel Businesses
The Global Distribution System (GDS) helps travel agencies by centralizing access to airlines, hotels, and other services. Compare Travelport vs…
Read More » -
Travel Development
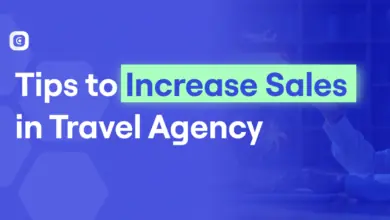
Top 9 Tips to Increase Sales in Travel Agency
Effective strategies to increase sales in travel agency begin with a well-designed website that is simple to navigate and optimized…
Read More » -
Flight Booking Engine
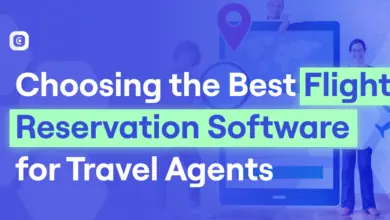
Choosing the Flight Reservation Software for Travel Agents
Changes in the travel sector are taking place at a breathtaking pace. Numerous businesses are deploying smart APIs and AI…
Read More » -
Flight Booking Engine
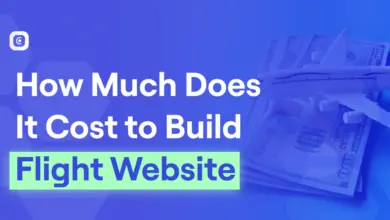
How Much Does it Cost to Build a Flight Website
Introduction to Flight Booking website: The adoption of a tailored flight booking website has become a game-changer for travel businesses,…
Read More » -
Travel Development
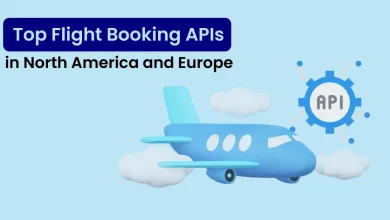
Top Flight Booking APIs in North America and Europe
Introduction Top Flight Booking APIs offer extensive inventory for travel agencies across the globe. One of our solutions provides Flight…
Read More »
